Chromecast for the office
Chromecast for the office
Wouldn't it be nice for your patients, your office staff, and you, if the time spent in the waiting room could be more productive? Perhaps answering some basic questions about the office, or encouraging people to update their contact information. Even education about exercise and being sun smart? Well here is how you can use:
 and
and or
or  with
with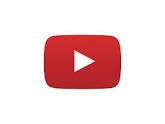 and
and 
to improve the waiting room time
You will need:
- A 40" TV with at least 1 HDMI port and 1 USB port*
- A TV Wall Bracket
- A Chromecast Dongle - $39 Staples or straight from Google
- Chrome browser on a laptop - then add the Google Cast extension follow the instructions here. Or
- Chromecast on a smart-phone - iPhone or Android phone
- Software is free
- A Google / Google+ / Gmail account
- Access to YouTube
- Wi-Fi in the Office
Extras for longer videos:
To create a 12 hour video so that you do not have to reload the presentation frequently you will need:
- Software to create video file such as mp4 - VLC - Free, Nero Product or Roxio product - prices starting at $30 - staples
- To upload videos longer than 15 minutes - you must verify your YouTube account which includes a text message to your phone from the US - cost obviously depends on your plan.
If you do not have a Google/Gmail account, or wish to create an office account:
- Search for Google in your web browser
- Open the Google page and click on sign in - usually the top right corner. Then go to the bottom where it says create an account and click there
- Follow the steps to create an account
You can also click here to start creating an account
Once you have an account:
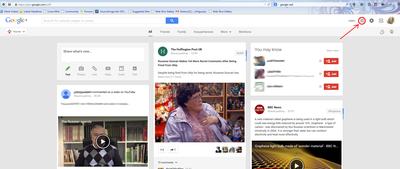
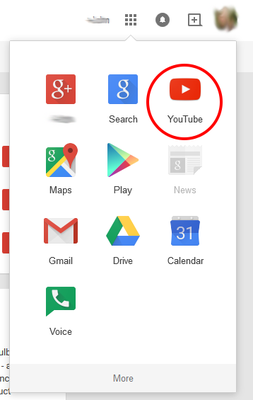
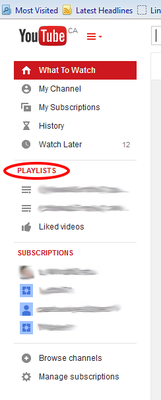
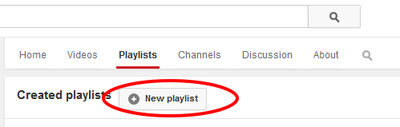
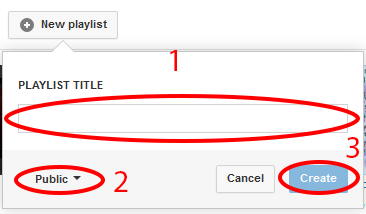
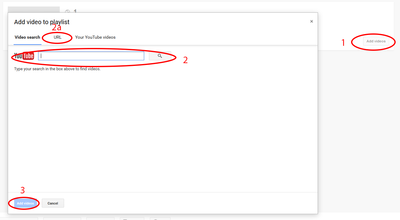
7. Click add videos
8. Repeat for all the videos you wish to put in your play list - the longer the play list the less of an issue it will be to restart the play-list when it ends.
Creating your own YouTube videos:
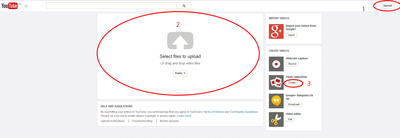
1. In YouTube on the top right click on upload
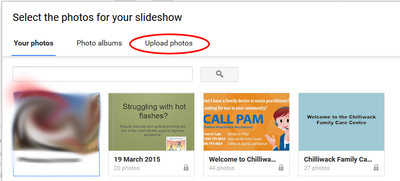
4. You can use existing photos in your Google+ account or you can create a new folder and upload pictures to that folder
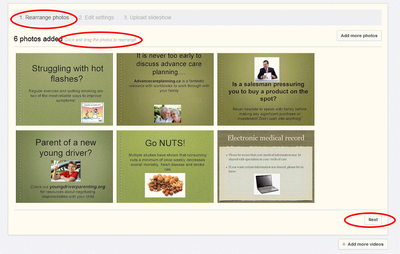
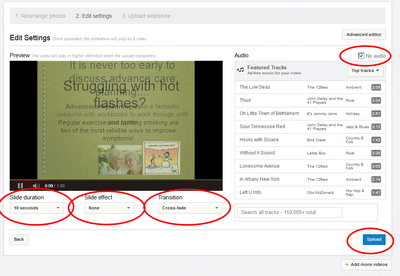
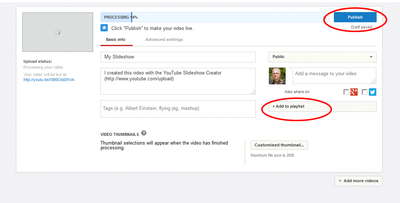
11. you can then add it to your play-list (click add to play-list on right hand side)
How do I get pictures that I can put in to my YouTube video?
As I tend to use presentation software like PowerPoint or LibreOffice impress, I find it easiest to make slides in that program and then export them (save them) as images
In PowerPoint:
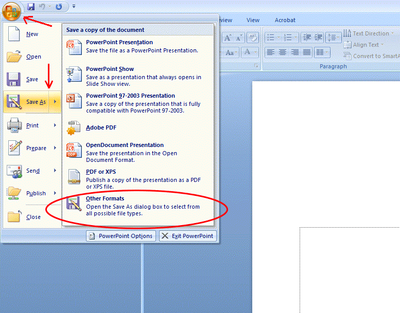
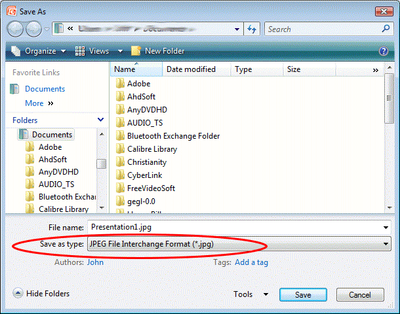
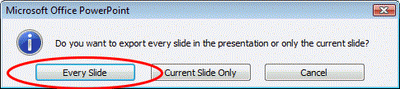
- There is an extension called Export As Images 0.9.2 - it was created in 2012 and was tested with LibreOffice 3.4, and LibreOffice 3.5,it is found here. It adds a menu entry "Export as images..." to File menu and allows you to choose a file name for exported images, image size as well as some other parameters.
- The process is then similar to that for PowerPoint.
- Once you have your YouTube videos/play-lists in place it is time to mount the TV and set up Chromecast. With respect to setting up Chromecast,I recommend following the steps at the Google help page here.
- Once your Chromecast is set up you can start to broadcast using your smart phone or laptop.
- On your laptop you will need to be running the Chrome browser and have installed the Google Cast add on. Once you have installed this there will be a Chromecast icon at the top right corner of the browser.
6. You need to click on this and connect to your Chromecast dongle. Once you are connected there should be a Chromecast icon on the bottom right of the video window when you open YouTube. You can click this to stream to your tv from your laptop.
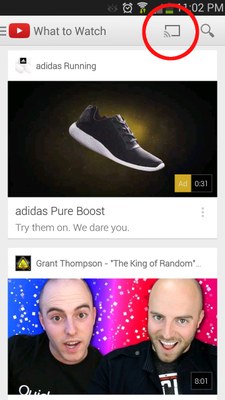
- One I made for the Chilliwack Family Care Centre (around 7 minutes long) found here: https://youtu.be/2ZMRRTTYGrE?list=PLutT-mCvcQRStBiebecaaPUFJC0HDl60o
- 23 and 1/2 hours: What is the single best thing we can do for our health? found here: https://youtu.be/aUaInS6HIGo
- Understanding Pain: What to do about it in less than five minutes? found here: https://youtu.be/4b8oB757DKc?list=PLutT-mCvcQRStBiebecaaPUFJC0HDl60o
- Do Bugs Need Drugs Public Service Announcement #3 found here: https://youtu.be/XrdxNJzhHRw?list=PLutT-mCvcQRStBiebecaaPUFJC0HDl60o
- I have not been able to find a method of looping a play-list on Chromecast, therefore you either need a long play-list to extend throughout the day, or you will need to restart your play-list occasionally. I have made a 12 hour video found here: https://youtu.be/GpXnbCTeDso. It is specific to a Chilliwack office, but gives you an idea of looping a 40 minute video for 12 hours.
Created by Dr John Roberson, 29 Mar 2015
Document Actions

