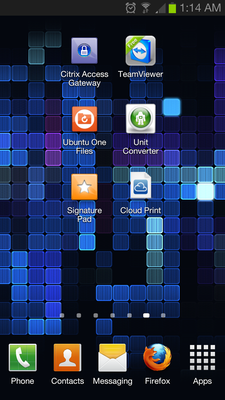Smart-phone as a Signature Pad
This add-on was built and contributed by Darius Opensource, Jan 2013
Use Your Smart-phone as a Signature Pad!
Discussion:
This cool add-on is once again brought to us by the incredible Darius Opensource! It is intended for OSCAR users who have electronic faxing set up, but lack a touch screen to add an original signature to prescriptions or consult reports before faxing them. The College of Pharmacists requires that each prescription sent by fax contain an original unique "wet" signature. Simply pasting the same scanned image file of your signature on top of prescriptions over-and-over is not legal.
So instead of having to spend money on expensive touch screens for your office or on Topaz or Wacom graphics tablets, you can now use the smart-phone in your pocket as a signature pad and transfer the signature into your on-screen prescription in OSCAR
System requirements:
This has been tested with OSCAR v12.1 (for the graphical signature functionality) running in Firefox Extended Support Release (ESR) 17.0.2 on Windows and Ubuntu desktop computers, and with a Galaxy S3 smart-phone running Android Jellybean, with Firefox-for-Android v18 running on the phone. It has also been tested with an iPhone 4S.
Note: The add-on uses the OSCAR scratch pad (that little clip-board icon at the right top of your OSCAR appt. main screen). While the text on the scratch pad might be preserved, for best function, just empty your scratchpad (copy the contents into a plain text file if you want to keep it).
It is likely that other smart phones with other mobile device browsers might work just as well. However older versions of Firefox (such as version 3.6.28) running on the desktop computer will not work.
Ready to get this set up? Here's what you do:
Installation:
STEP 1: On your desktop computer, install the Greasemonkey add-on for Firefox from here (if you don't have it already). And make sure that Greasemonkey is "enabled". To check, simply go to your Firefox file menu > Tools > Greasemonkey > and make sure there is a check mark next to "Enabled". Or just click the Greasemonkey toolbar icon as in the screen-shot below. Note the check mark.
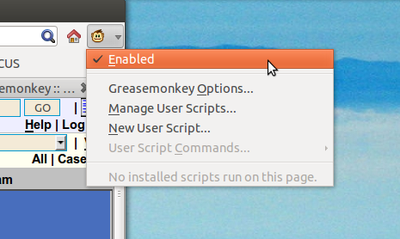
Also note: Make sure you haven't set Firefox add-ons to be disabled: File menu > Help > Restart Firefox with add-ons disabled. If so, then be sure to enable add-ons again.
STEP 2: On your desktop computer, click this signatureInserter.user.js Greasemonkey script to install it, or save to disk and then, once saved, simply drag and drop the file into an open Firefox window:
You should see an installation prompt such as the one below:
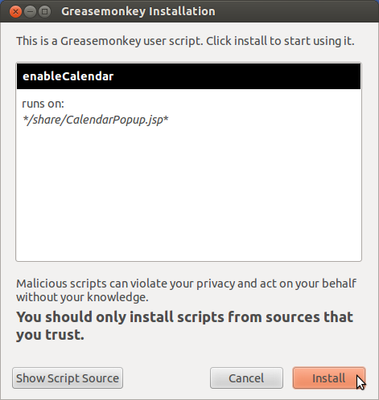
Then you will get a little popup message, similar to the one below, telling you the user script is installed.
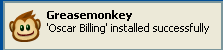
NOTE: Greasemonkey scripts are workstation/Firefox specific. You would have to install each script once on each PC/workstation you use for OSCAR.
STEP 3: On your desktop computer, upload the SignaturePad.htm script to your "Images" folder on your OSCAR server. To do this:
- Click here, and save the SignaturePad.htm file to your hard drive.
- Go to the administrative page (click Admin at the top of the appt main screen), then scroll down the list to "Upload an Image". Click that.
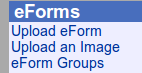
- Browse to where you saved SignaturePad.htm on your hard drive and click upload. Note: Even though this isn't a picture file it still needs to go into the "images" in your OSCAR.
STEP 4: On your phone, create a home screen shortcut for the above file. Here's how:
- Take your phone, open the default browser (or you can get Firefox for Android in the Play Store).
- Point your phone browser to your OSCAR. Your log-in page will look something like this:
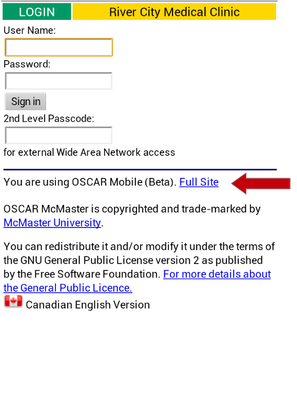
- Click the link to go to the "Full Site" version of OSCAR (bypassing "OSCAR for mobile" mode - which at time of writing is still in beta anyway)
- Now log into your OSCAR on the phone with your user name and passwords and navigate to that SignaturePad.htm file (on the phone). This is the file you just uploaded from your desktop computer. In other words, on the phone, touch Admin > Upload an Image > Scroll down the list of images until you find SignaturePad.htm (or use the "find in page" feature from the phone browser menu) > touch the file to run it. Your screen should be looking something like this:
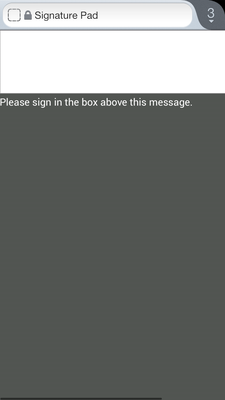
- This is what you want to create a home-screen shortcut for. So press and hold on the navigation bar, then touch "Add to Home Screen" from the popup menu. Move your Signature Pad icon to a handy spot on your Home Screen(s).
(That would be the process for Firefox for Android, other phone browsers might do it differently - iPhone 4s users report that creating a browser bookmark for the SignaturePad.htm file works for this, but that a home screen shortcut/icon doesn't work on iOS)
- That's it! You're all set up now.
Workflow:
- So at the beginning of the day touch the "Signature Pad" icon on your phone, and log into your OSCAR (you only have to log in once per session/workday).
- Navigate back to your home screen (press the home button) and touch the Signature Pad icon a second time to open the actual signature screen in another tab.
Why do you have to touch your home screen shortcut twice, you ask? Well, the first time you touch the shortcut/icon, your smart-phone browser wants to take you to the signature pad, but is then automatically stopped at your OSCAR "entrance gate", which you have to open by logging in. The second time you touch the icon your smart-phone browser can take you through the open OSCAR gate straight to the signature pad. The OSCAR "gate" will remain open until you log-out on your phone, close the phone browser, or the OSCAR connection times out on your phone.
- Next, touch the power button to put the phone into standby mode and stick it back in your pocket, go see some patients.
- Once you are ready to add the signature to your prescription, whip the phone out of your pocket, wake it up and sign in the box with the stylus of your choice (or be cheap and just use your fingernail).
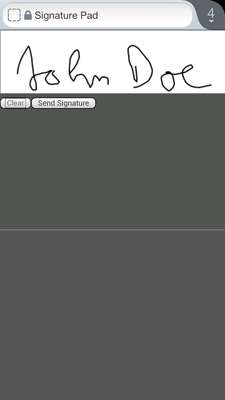
- Touch the "Send Signature" button.
- Now, on your desktop computer, click the "insert" button below the empty graphical signature box, and watch how the signature you just scribbled on your phone magically appears on your desktop screen. Click "save" to place it on the prescription. Fax away.
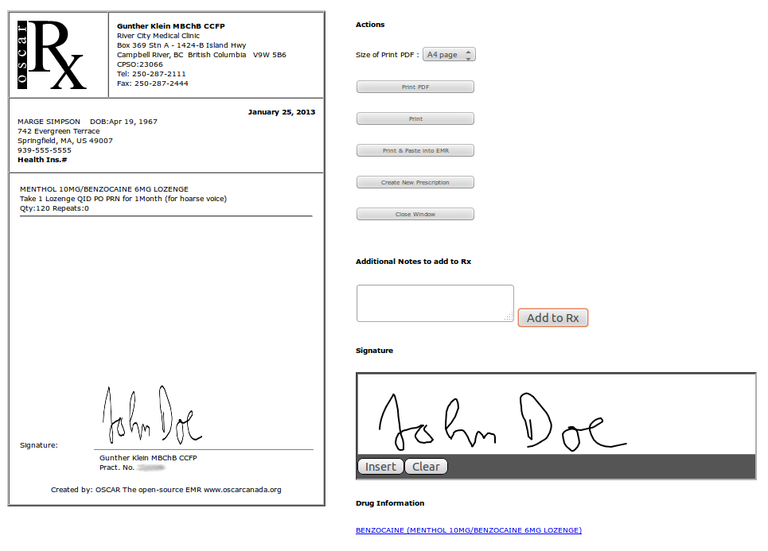
- When the amazed patient asks you how you did that, explain that OSCAR has a stealthy cyber superhero known only as "Darius Opensource"....
- Please report your experiences, specifically as they relate to other phones, browsers and operating systems, on the general OSCAR user discussion list.
Have fun with this one!
Gunther Klein, Jan 2013
Document Actions